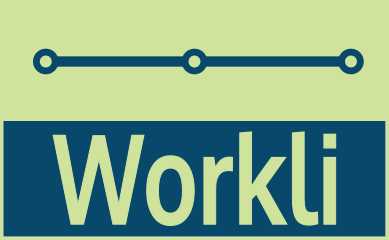How do I setup a new project?
3 min read
Create a project
Creating a new project line is simple. From the Station Dashboard (shown in the picture), or the Line or Train Dashboards, click the ‘’+’’ button.
This will take you to the “Set Up a New Project Line” screen. Where you can:
- Give a name to your project so all collaborators know what the line is about.
- Specify the starting time and date for the project and (optionally) a deadline.
- Define the order and timing in which your project line will operate. To do this you need to add the collaborators’ stations to your project line by clicking the
+ Add a new station to the linebutton on the bottom left corner. The first station is always your own station (i.e. the station that owns the line) but other than that you can choose any order for other stations down the line by dragging-and-dropping the stations in the desired order.
Add collaborators to your project
To be able to add a collaborator’s station to your projects you must first be following your collaborator. If you want to learn how to do that check this article.
In the example in the picture above, the project line is called “My First Project” and will start operating on the 22nd October 2020 at 10:50 (times are given in the user time zone). In this case, no project deadline has been set.
We have also configured the project with the stations of two collaborators. The first station is the project owner one, who will have 1 day to work on the project at each cycle of Workli.
The second station is a default station every user follows, called Workli Test Station, that can be used to practice how to set up and modify projects. The project will stay at the second participant in the line, namely “Workli Test Station”, for 4 hours.
Thus, the total cycle time for this project line is 1 day and 4 hours, which completes one deep work Workli sprint. After that, the process repeats (until the project deadline is reached, if one has been set) bringing the project to the attention of each station in the Line in the specified order.
Adjust the order of work
You can change the order of the stations by clicking on a station card and dragging it up or down the list. Once you are satisfied that the name, starting circulation date and time, order and timing are adequate press the “Setup” button. This will create your project and take you to the “Project Line Summary Information” page.
Check the details provided. If there is anything to modify, you can press the “View or Modify Project Line Details” to change the project configuration.
Start the project
If you are satisfied with the itinerary and overall roundtrip duration then press theStart Line button at the top right corner. Once you have started a line, its project train -carrying all the project documents- will move around the line automatically reminding project members when the train arrives to their stations and how much time they have to work on it in each round.
Like this, your project keeps “ticking” even if you are not there to push people to do the work you require them to do.