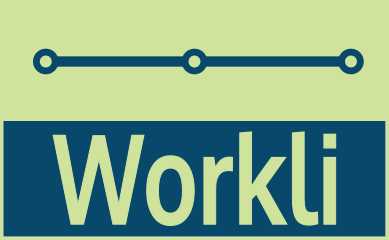How do I update my project?
3 min read
You can update your projects, e.g. adding notes, editing, adding or removing files, etc. To do that follow the steps below.
Select the project you want to work on
The first thing you need to do is select the project you would like to update by click the open folder icon () next to the project train name.
This is where the open folder icon appears if you are displaying your projects in “list mode” within your Station, Lines or Trains dashboard
and, if you are displaying them in “cards mode” within the Station dashboard, this is where you will find them:
Once you click the open folder icon (), you will be taken to the Train Dashboard where you will be able to update your project by, e.g., uploading or downloading files, sharing files, writing notes, etc.
The train dashboard
The Train dashboard is where you can do deep work on your project. You can write project notes, annotate files with their own notes, etc. You can also add, delete, download or share files with others.
The train dashboard summarises key project management information such as who the project owner is, when is the project’s deadline, how more time you have to work on the project before it moves to the next collaborators, etc.
The dashboard also displays the project shared notes, which can be edit in rich text form.
Project files
By clicking on the Project files tab one can see the list of files that have been added to the project, with information of when the files were added, by whom, etc.
From here, one or more files can be downloaded, shared or deleted.
Adding files to a project
To upload files click the Upload files tab and you will see the screen below
You can then drag and drop files into the white box and then click Upload files button. Alternatively, if you click on the white box it will open a dialogue box where you can select the files to upload. After selecting the files, click the Upload files button.
Removing files from a project
To remove one or more files, go to the Project files tab and select the files you would like to delete by ticking the tick-box on the right and then click the Delete selected button.
Downloading files
To download files, go to the Project files tab and select the files you would like to download by ticking the tick-box on the right and then click the Download selected button.
Sharing files
To share files, go to the Project files tab and select the files you would like to share by ticking the tick-box on the right and then click the Share selected button.
This will open a dialogue box where you can type a comma-separated list of emails where you would like to send this file to. Once you have typed the list of recipients press the Share it! button